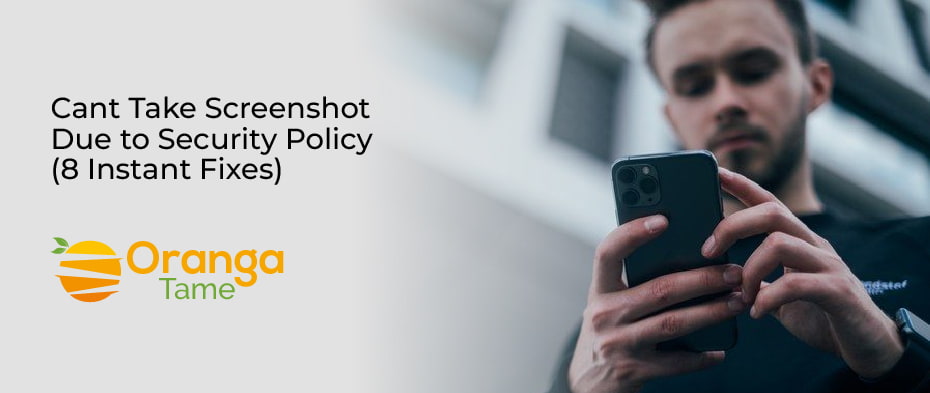Table of Contents
Do you also get a pop-up on your screen saying “cant take screenshot due to security policy” when you take a screenshot? If so, then there are various reasons why your phone is not allowing you to do so. It can be frustrating too. But it is planned to prevent sensitive information from leaking, unauthorized access, accidentally sending private information, and more. But there are some ways that you can bypass the limitations that we will discuss in the next section.
Although you are not allowed to take screenshots because of the security policies of some of the applications, it isn’t enjoyable. But the fact is that it stops malware from stealing your data. Hence, there are some workarounds to taking a screenshot. So let’s jump to discussing how you can fix it.
Why Does “Can’t Take Screenshot Due to security Policy” Issue Appears?
It is an error that emerges mainly in apps such as Netflix, Amazon Prime, Banking apps, etc., whenever you try to take a Screenshot. The reason for the error is that the apps have private & copyrighted content, which is not legal and allows users to take a snapshot per their policies. You can often encounter two kinds of Screenshot errors in androids. The first is due to security policies, and the other is due to storage. But in general, the basis of getting this message is:
- A browser Issue- For Instance, the Screenshot capturing trait is not present when browsing in Incognito mode through Google chrome & Firefox.
- An app base problem, some apps have disallowed the Screenshot capturing. So you will get the warning when trying to screenshot.
- In a device-based issue, if a snapshot capturing limitation is in place on your device, the warning will appear in any attempts to snapshot anything.
Now, let’s jump to learn how to bypass the warning & take a Snapshot anyway.
How to Overcome “Cant Take Screenshot due to Security Policy” Warning?
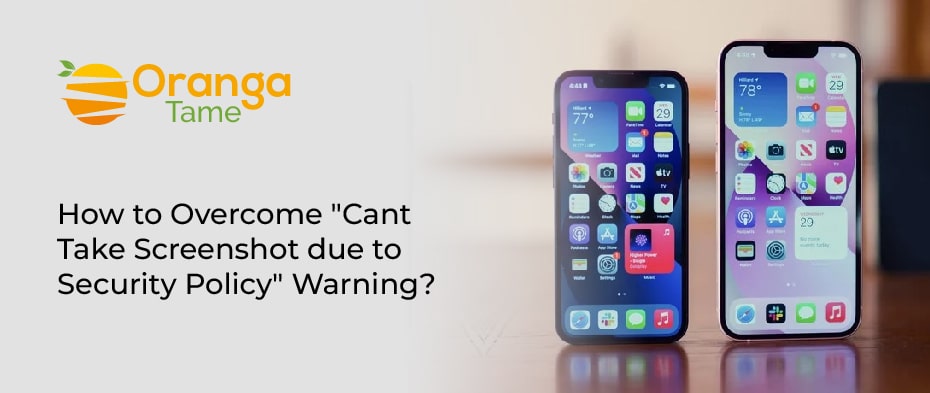
Well, there are several reasons why this warning pops on your computer. The primary reason is Incognito mode, phone privacy, and app privacy. So here in this section, we will let you know how to fix the issues in depth.
1. Incognito Mode in Google Chrome
The objective of Incognito browsing is to keep the sessions private; by default, Chrome & Firefox disallow the Screenshot capturing feature to keep the sessions private. So to fix the problem and be able to take a snapshot in Incognito mode by using Android devices, you will need to move to the Chrome “flags menu.” This is where Chrome’s feature resides. Note that this feature is only present on specific versions of Chrome. Now let’s jump to the steps.
- Open the Chrome.
- Then, type “chrome: //flags” into the address field.
- On the chrome flag menu, Enter “Incognito Screenshot” into the search bar; if accessible, the incognito Screenshot option will show in the results.
- After that, tap on the drop-down menu beneath it, then choose Enabled.
- Next, tap on Relaunch from the right corner.
To allow Snapshots in Firefox private Web browser:
- Open Firefox & tap on the three dots menu.
- Next, tap on settings & here, choose Private browsing.
- After that, turn on the Allow Screenshots in the Private browsing
2. Use Google Assistant to Fix Cant take screenshot due to security policy
If you wish to capture a screenshot permitted due to security policy, go after the steps below.
- Launch the app & go to the screen you wish to take a Screenshot of.
- Click & hold on to the Home button to open the Google Assistant.
- Then, click on the What’s on my Screen
- After that, click on the Share Screenshot
- You can also order that “take a snapshot of my screen” to Google assistant after opening it on the desired screen. Now it will display you a “Share screenshot” option. So click on it, and you will be able to save the snapshots from the app, which were limiting you earlier from taking screenshots and giving the warning “can’t take a screenshot because of security policy.”
3. Restrictions of High-Security Apps
Most high-security apps might stop you from taking screenshots on your Smartphone. These apps might be money transferring apps, banking apps, and other third-party apps that might prevent you from taking snapshots on the device. If you cannot take a snapshot, then make sure these apps will not run in your background. Due to the high level of security requisite for & offered by these apps, the feature of taking Screenshots might be disallowed.
If the feature of disabled screenshots is a built-in feature & cannot be inverted, you have other options. You can get another device & tap a picture. Some apps might need special permissions to take screenshots. So for such a situation, you may open the app settings & try to allow the feature of taking screenshots.
4. Allow Screenshot Toolbar
Some phones have settings to allow the Mobile to take screenshots, so open the settings of your phone and check that the screenshot toolbar is toggled on or not. If it is disallowed, you have not given your phone permission to take a snapshot, which may be why you are experiencing the error.
5. Device Limitations
For Android devices like the Samsung Galaxy S9, the option of taking screenshots might be disallowed from the start. In that case, you might have to open the settings and allow the screenshots manually. If you can’t enable the feature at all, you have two options: download a third-party app that will allow you to take screenshots or get another device and take screenshots of the screens you want.
6. Uninstall the Latest Installed Apps
There are many applications that come up with various bugs in the system. If you are experiencing the issue after downloading any app on your phone, then the chances are that the app you downloaded might be causing it. So uninstall the app and make sure the error is removed if you still get it.
7. Use Third-Party Apps to Fix Cant take Screenshot due to security policy
Several other apps let you take a snapshot. You can use them to take screenshots on your smartphones. Keep in mind that several apps do come with privacy threats, so you need to be certain that the app you are using is secure to use and does not store the screenshots you take using the app. Install any third-party app on your phone to get around screenshot restrictions in restricted apps.
- Install the “Screenshot touch” app from the play store.
- Then, open the app & it will ask you to enable the permissions; just allow all the permissions; otherwise, the app will not function for some restricted apps.
- Now you will see a tiny icon on your screen.
- After that, launch the page that you wish to capture as a screenshot & the app is not letting you.
- Just click on the “small icon” from the left side of the screen, and it will screenshot.
- The app will function for all the restricted apps such as Facebook & other financial apps.
8. To avoid security errors, use Inspect Element
This method will work and will solve the “can’t take Screenshot due to security policy.“ All you have to do is download the chrome browser on the Desktop. Once you have it, apply the given steps.
- Launch Chrome on your Desktop or Mobile.
- Open the website where you wish to take screenshots.
- When you view the image or the desired screen for a snapshot, open the address bar & type “view-source:” before HTTP and reload the page. On Desktop, you need to right-click anywhere and then tap on Inspect.
- On the Mobile, click on three vertical dots at the apex right of the screen and then click on Find in page. On Desktop, you have to use the Ctrl+Shift+C shortcut & then tap on the image of the screen for the snapshot.
- On the smartphones, enter ‘img src‘ in Find in the page, and then on the page, tap on the link that emerges after img src=. On Desktop, tap on the link that occurs after img src=.
- On Desktop, right-click on the picture and then tap on Save Image. Next, a new window will view with the Screenshot, click and hold on the snap & save the image on the phone. That’s it.
Final Thoughts
However, the Screenshot taking feature is the best for saving info to reference later or to share with someone. But, getting the “Cant take screenshot due to security policy” error is irritating. But no worries, there are several solutions to resolve the issue. If you also face the issue, try the above fixes to eliminate the error easily. I hope this blog helps you, but if you still face the problem, you have to contact customer support on your phone. If you know of other ways to resolve the error, let us know by commenting.