A Windows PC user would be familiar with the fact that Windows gets updated automatically on its own. However, very few know how and why this happens. Well, this process of updating of Windows is due to Windows Modules installer worker or (TiWorker.exe) in technical terms.
It is a system process which enables the automatic installation and modification of the windows updates. If a Windows user is using a computer with bugs, then windows modules installer worker which automatically updates windows to make it bug-free.
High CPU or High Disk Usage
Although it is a useful tool, it can cause load on the system and in some cases, push the disk usage to more than 50% and up to 100%. This, in turn, causes hanging or freezing of all other processes and can reduce the speed & work efficiency of the PC. Restarting the system will not work and the issue does not resolve by itself.
High CPU load happens due to the constant search of updates by Windows Modules Installer Worker. Windows OS updates are scheduled to be installed at night so as not to interrupt the user. But in most cases, computers are generally turned off at night, so the only solution for this is to download and install updates during the workday.
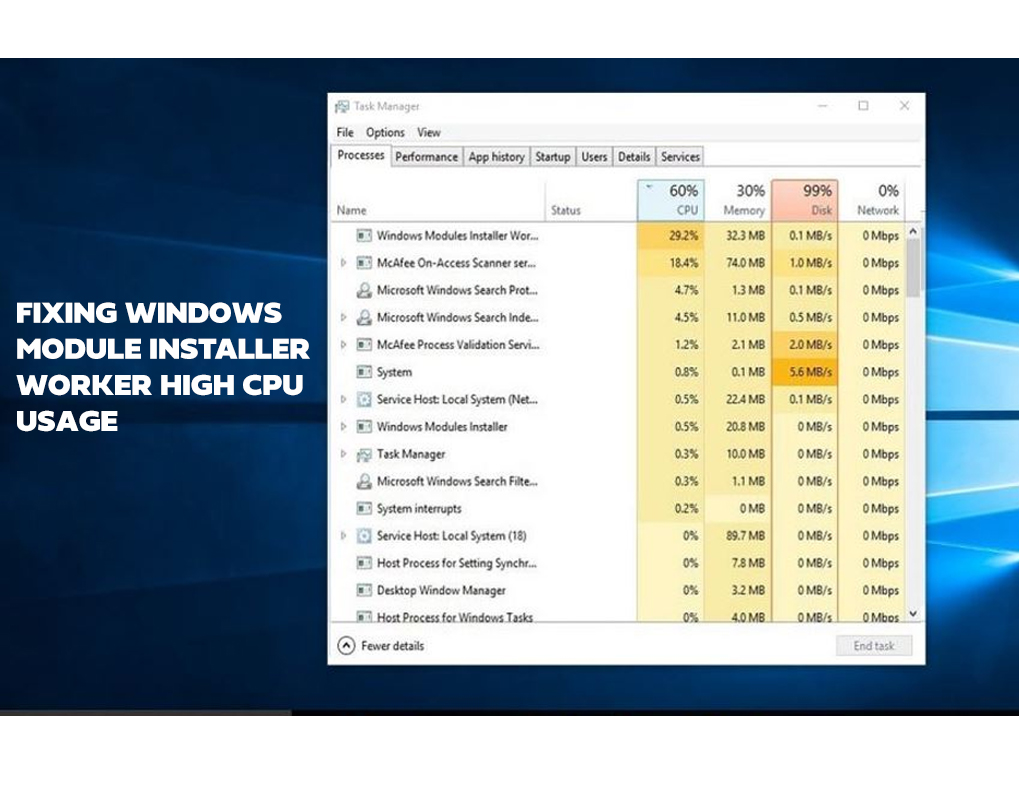
Fixing Windows Module Installer Worker High CPU Usage
There are a few handy solutions that may help the user to get rid of this problem.
- Refresh Windows Update by Removing SoftwareDistribution Folder
When new Windows updates are available, the computer will download them and keep them in a folder called SoftwareDistribution. Use these downloaded files to install them on your PC. However, if any of the downloaded files are corrupted, Windows Update will not install updates correctly. As a result, it will lead to a high CPU or Disk usage issue on any Windows computer.
To get rid of it, the user needs to remove the SoftwareDistribution folder and then check for updates again. This will help to clean up all downloaded files and force Windows Update to download all those files again.
To start, press Windows + R, type: services.msc, and then check for Windows Update and stop running this service. Otherwise, the SoftwareDistribution folder will not be removed. After stopping Windows Update from running, go to C:\Windows\ and then search for the SoftwareDistribution folder and delete it. Then reboot your Windows PC and check for updates again.
- Restart Windows Update Service
Sometimes, a simple restart of the Windows Update service will help fix this issue. The user needs to press Windows + R to open the Run dialog box, then type: services.msc to open Windows Service application. In the next step, find Windows Update, right-click on it and then select the Restart option from the context menu.
- Use Windows Update Troubleshooter
Many Microsoft experts recommend using Windows Update Troubleshooter to diagnose and troubleshoot all problems related to Windows Update automatically. If the problem is less complicated, this troubleshooter is very handy to assist users to get rid of most issues regarding Windows Update.
To use this troubleshooter, find it from the following path: Control Panel > Troubleshooting > View all (left panel) > Windows Update.
After launching the Windows Update Troubleshooter, click on the Next button and then follow the instructions on the screen to diagnose and resolve the Windows Update issue automatically.
- System File Checker Tool to Scan and Fix Corrupted System Files
If any system file related to Windows Update is corrupted, Windows computer may experience high resource usage problems. To fix it, use the System File Checker tool to scan and repair those files automatically.
To get started, press Windows + X to bring up the context menu, and then select the Command Prompt (Admin) option to open Command Prompt as an administrator user. In this application, execute the following command to run the tool: sfc /scannow and then press the Enter key.
The System File Checker tool will start to search for corrupted or missing system files on Windows computer, and then repair or replace them if possible. Wait until the process is complete and then reboot the computer. While the SFC tool is working, make sure no interruption occurs, such as shutdown or reboot, as it could cause more damage than good.
- DISM Tool to Fix WindowsCorruptions
DISM Tool or System Update Readiness Tool is often used to help Windows users to scan the whole Windows OS for corruption and resolve it automatically. This tool is a good option when the SFC tool finds corrupted system files, but cannot repair them.
To use this tool, press Windows + X, and then select the Command Prompt (Admin) option. In the next step, perform the Dism.exe /Online /Cleanup-Image /Restorehealth command to run the DISM tool or Dism /Online /Cleanup-Image /RestoreHealth command. Wait for the DISM tool to scan the computer and resolve any corruption if it exists.
Restart your computer and check again whether or not the high resource consumption problem caused by the Windows Modules Installer Worker process has gone.
FAQs
[wps_faq style=”classic” question=”Q: Can Windows Modules installer worker end?”]A: If the user allows it to run, the process will eventually finish and stop using CPU and disk resources. It will complete and disappear from the running processes in Task Manager.[/wps_faq][wps_faq style=”classic” question=”Q: Can Windows Modules installer worker be set as manual?”]A: It can be set up as a manual. In this way, the computer can save power both from the CPU and disk usage at the same time. However, since updates will not download automatically, the user will have to choose to update Windows manually once a week or a month.[/wps_faq][wps_faq style=”classic” question=”Q: Can the user stop Windows modules installer worker?”]A: One must not stop the Windows modules, installer worker. It can be disabled temporarily when the computer runs slowly for quite a long time and the high disk usage interrupts the routine work.[/wps_faq]
Conclusion
It is a tool that checks the windows updates automatically for the PC. This tool is essential if someone wants the windows to check for the updates automatically on the PC as this tool will be automatically running while checking for installing any updates in the windows.
Windows Modules installer worker keeps the data safe by preventing the computer from dangerous viruses that might harm the whole system. So even after disabling the windows modules installer worker, one must check for the windows updates manually to maintain their PC in good condition.

