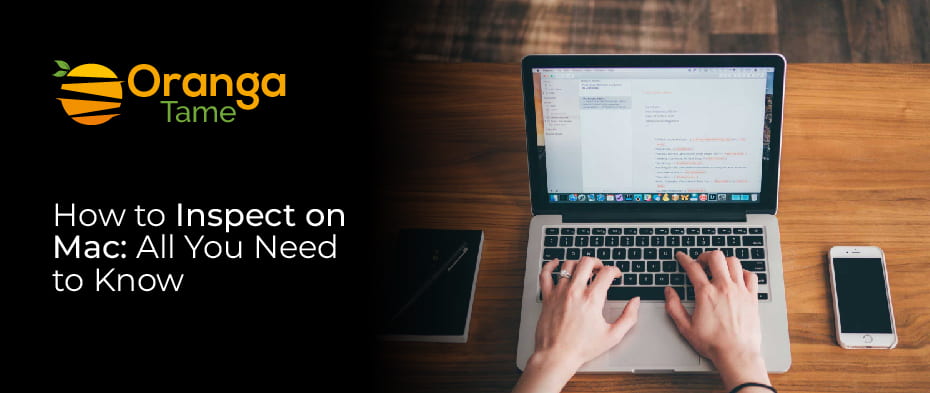Table of Contents
How to inspect on Mac?
This question undoubtedly led you to the internet for answers. Though true, the internet is the home of matchless information that hardly can find anywhere else. In the words of late eminent scientist Stephen Hawking, “we are all now connected to the internet, like neurons in a giant brain.”
In this vast world, ‘Inspect Element’ indeed goes through your eyes when browsing different websites, right?
It is generally a web page tool that enables you to easily do tasks of view and edit the webpage’s scripts of HTML and CSS. The feature has a different name on different browsers but remains constant. For example, it is called Developer Mode in Chrome, whereas in Firefox, it is known as Inspect, and in Safari, it is Web Inspector.
This guide will give you a walkthrough on how to inspect Mac and different browsers like Firefox, Safari, and Chrome.
Let’s dive in!
What is Inspect Element?
Simply clicking on the website will show you the ‘Inspect Element’ feature present in the context menu. Technically speaking, Inspect Element is the feature or tool that helps users edit or view any web page. The front-end developers have mainly used this feature to change the outlook or, in some cases, tweak any website without interfering in their live code. It usually uses the TESTING mode to INSPECT any website’s elements.
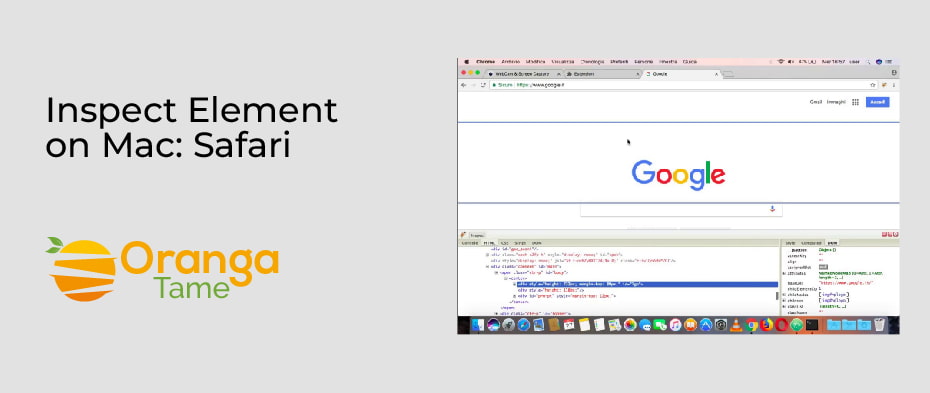
How to Inspect on Mac
As mentioned above, the inspect Element embedded in each browser is Chrome, Safari, and Firefox. Check how to Inspect Element on Mac.
Safari:
At first, switch on the ‘Inspect Element’ feature on Safari to turn it on if it is not by default.
- Open Safari
- Go to the Preferences
- Open the ADVANCED tab to check on the option of SHOW DEVELOP MENU IN MENU BAR.
- Consequently, DEVELOP option will be shown in the menu bar.
Inspect Element on Mac: Safari
Check different options on how to Inspect on Mac.
- Right-click method is generally the quickest method to Inspect the Element,go to the webpage, click-right on the webpage anywhere, and select INSPECT.
- The second-best option is through DEVELOP menu. For this, go to the website, click on the DEVELOP option presented top on the menu bar, and right-click on the SHOW WEB INSPECTOR.
- There are also alternative options to INSPECT ELEMENT. For one, through shortcut keys in macOS. Tap these command keys: COMMAND + OPTION + I KEY together to do the INSPECT ELEMENT on the webpage.
Google Chrome
There are four ways with different steps to do INSPECT ELEMENT on MAC on Google Chrome.
- The usual right-click method will do the work here, go to the website to do the Inspect element. Just do click-right on the page anywhere and select INSPECT.
- Alternatively, the menu bar is here again to help you do the INSPECT ELEMENT. Go to Chrome and press the option of VIEW present on top of the menu bar. Scroll through these options: DEVELOPER TOOLS – DEVELOPER – DEVELOPER TOOLS.
- Select the option of CUSTOMIZE AND CONTROL from there to do INSPECT ELEMENT on Google Chrome.
- Now keyboard shortcuts should be put up to use. Follow this sequence: Go TO THE COMMAND + OPTION + C OPTION to open and look at the INSPECT ELEMENT on Google Chrome.
Open Google Chrome on macOS. This option deals with the settings. Press the three-dots icon present top corner of the right. Press on MORE TOOLS to select DEVELOPER TOOLS.
Mozilla Firefox
On the browser of FIREFOX, use the following steps to do INSPECT ELEMENT.
- Open the browser of FIREFOX and click right to select INSPECT
- Go to the Mozilla Firefox on MAC, press the TOOLS option presented top on the menu bar, select the WEB DEVELOPER option, and then press INSPECT.
- Shortcut keys can also lead you to INSPECT ELEMENT on MAC using Mozilla Firefox. Press these: COMMAND + OPTION + C KEY COMBINATION
Conclusion
Ultimately, in this guide of how to Inspect on Mac, we have spelled out each step of different browsers on Mac for you to Inspect Element.