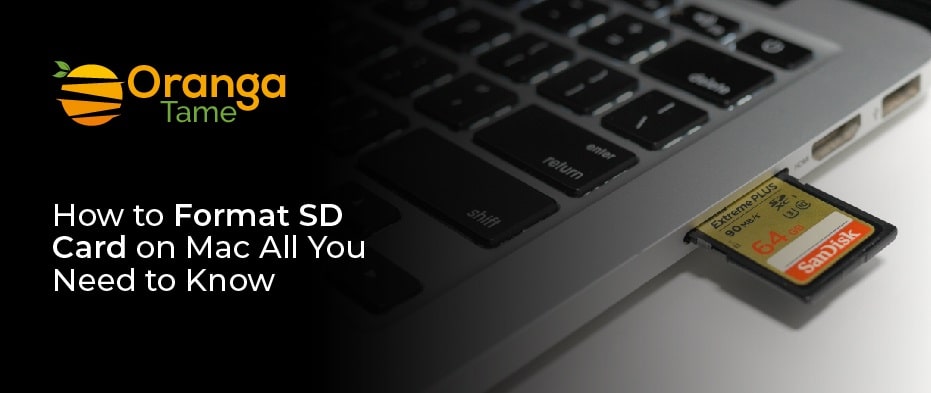Table of Contents
How to format an SD card on MAC?
Often you may encounter the problem with SD cards getting corrupt and malfunctioning. The most recommended and easy way is to format the SD card.
But how will you format SD cards on MAC?
In this guide, we will walk through how to format SD cards on Mac. Keep reading till the end!
Put the SD Card to Back up the Data
In Mac, put the card in the SD card slot. If you have a MicroSD card, then use the adapter of microSD to the SD card. Before formatting the SD card on your Mac, one needs to back up data to save files. Double-click on the icon of CARD present on the desktop of Mac.
How to Format SD on Mac
When your SD card is connected to your MAC, now Open Disk Utility tool:
- Click Go
- From the Finder menu bar, go to Utilities and then select the option of Disk Utility
- In your Dock folder, open the Applications and choose the Utility folder while clicking on the Disk Utility
- Disk Utility should be typed in the spotlight search and there select the application from the list
As the Disk Utility opens, choose the SD card from the left side. It will become with an UNTITLED name if you do name it ever.
Before formatting the SD card, there is also an option of security level for wiping out the SD card.
- Press the ERASE in the toolbar set in the Disk Utility upper side of the window.
- Tap on Security Options while opening the Erase box
- There are four options for the selection of level one should opt to Fastest to Most Secure
- Review every description by moving the slider; when you find the right option, click OK
Now Format the SD Card
There are two tasks:
- Give a name to your SD card, though it is optional, and the second is to choose from the list any format method. If the card is 32 GB or you plan to use the card with any digital camera, you should opt for MS-DOS (FAT).
- In other circumstances, choose ExFAT.
- Press Erase.
In a short while, the loading will be overbest wa. When the cycle ends, press DONE.
Eject the SD Card
Ejecting the SD card properly is the crucial step to ensure the safety of the SD card. Click on the EJECT icon when the window of DISK UTILITY is open. Say you accidentally close the DISK UTILITY; there is another way of ejecting the SD card via right-click on the SD card on the desktop. After it, safely remove the SD card from the Mac.
How to Format SD Card on Mac: Time for Troubleshooting
Say you have a problem when you put your SD card in your system (read: Mac), it doesn’t show it. It may be two things; you may set the card too slowly or quickly. Reinsert the card! SD card cannot be opened, and if this message appears, it denotes the likely possibility of your SD card is being locked. Please take out the card from the Mac and close the tab set on the side to unlock it.
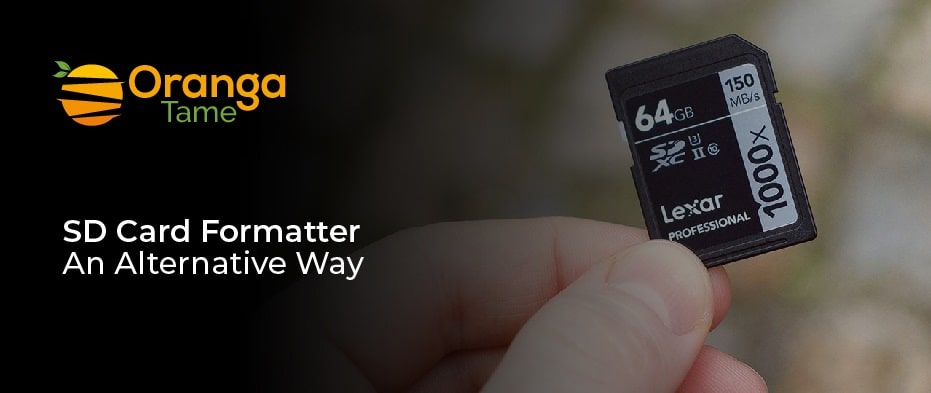
SD Card Formatter: An Alternative Way
If you get the idea that Disk Utility is the only way of formatting your SD card, there is much in store. In particular, the third-party app.
SD Association is an assortment of companies that highlight the pointers SD card producers then use. One such SD Memory Card Formatter. Like Disk Utility, SD Memory Card Formatter operate much like similar. The Formatter is set to gauge the storage of a connected SD card to lower the chances of formatting or erasing another volume.
The Formatter has the mechanism to find the filesystem required capacity to format correctly. Moreover, the app has a simple interface and easy-to-understand controls.
Conclusion
In this guide, how to format SD card on Mac, we have lucidly spelled out the steps to easily format the SD card from your Mac without any hassle.