Table of Contents
Searching how to connect Airpods and AirPods PRO to Maclasso?
Some iPhone users reported having this problem of failing to connect their AirPods to Maclasso.
Well. This guide will learn how to connect your AirPods to Maclasso without no hassle.
New AirPods PRO
The new AirPods PRO has been great for two reasons. First, smooth and soothing sound. The second is the style. Its sleek style has caught and grabbed the attention of many. Not only to your iPhone, but new AirPods also came in handy and can be connected to the MacBook Pro. This means you can take them with you anywhere else.
The handiness of Apple can be gauged from the fact that it is easily connected to the iPhone, and from there, it can switch to other devices and MacBook PRO.
Connecting your Airpods to the iPhone is the first task to do before anything else. Due to the connection of the AirPods to the iPhone is connecting straight to Apple ID.
The new set of AirPods can be easily connected to your iPhone. Below are the steps to pair them with your device:
- Open your iPhone
- Bring the AirPods case right next to iPhone
- The lid of the case of AirPods should be opened
- Wait for the recognition from the AirPods case
- Brief instructions will be doled on the screen on how to pair them
However, suppose you have connected your AirPods already with another device. In that case, your iPhone will not directly connect them, which will leave you with the option of resetting your AirPods case.
AirPods or AirPods PRO, each edition has a reset button that is white, small, and round. Close the lid of the case in which you have AirPods. Hold the reset button of the case of the AirPods with the AirPods still in and open the lid for 30 seconds.
Afterward, put your AirPods case opposite your iPhone. Holding the case makes it certain that the charging light on the front is visible to you. After a brief moment, the light starts to blink to flash amber.
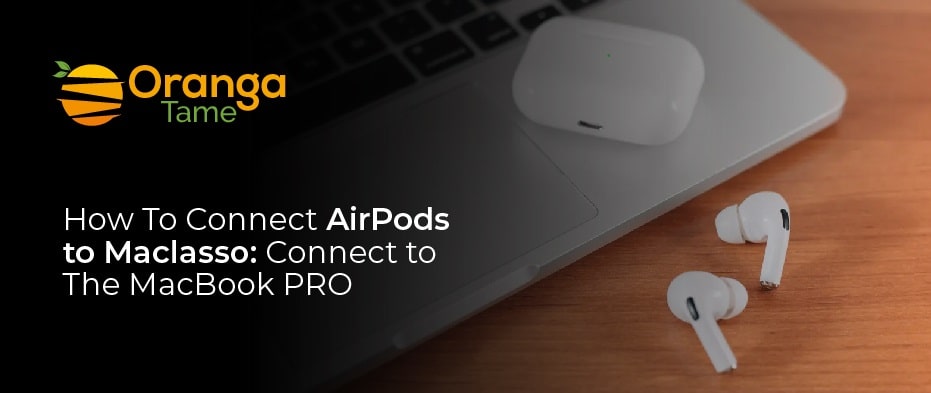
How To Connect AirPods to Maclasso: Connect to The MacBook PRO
MacBook PRO and Apple ID, if logged in the same iPhone of yours, in this case, AirPods will show an icon on the speaker menu. You can easily connect the Airpods by clicking on the speaker menu present on the MacBook Pro’s menu bar and selecting the AirPods from various items in the list on show.
Sometimes It Won’t Work Out.
Set up a Bluetooth connection if your AirPods are not listed on Mac despite pairing with the iPhone. The reasons can be varied. On MacBook PRO, maybe you are using a different Apple ID.
This process can be started in either one or two ways. For one, on your MacBook, tap on the icon of Bluetooth from the menu bar there. Then select the option of Open Bluetooth Preferences from the list, or else go to the System Preferences to choose Bluetooth from there.
Moreover, there is no specific edge there; however, you may use Bartender 3, a menu bar manager. This app does not usually alter the menubar items; however, it arranges them so that things that are less used are rooted out.
Bartender 3 can still be used to show the icon of Bluetooth, however, going to System Preferences is an easy way out. In any case, follow the below-mentioned steps to get this thing done:
This is how to connect AirPods to Maclasso.
- Switch on the Bluetooth mode
- Open up the AirPods case lid
- In this case, have your AirPods put in
- Hold the reset button by keeping the lid open
- Hold it until you see the light of the charging status flash white
- Select the item of AirPods from the MacBook PRO list
- Connect
It is pertinent to mention that when going back to your iPhone, you may have to start from the beginning, i.e., the pairing process. Moreover, also note that the technology of Bluetooth is not very effective, and switching on and off may not work every time.
Conclusion
In this guide on How to Connect AirPods to Maclasso, we have spelled out the steps to inform you how to connect your AirPods easily.

